Het XML-bestand uploaden
Het uploaden van het XML-bestand gebeurt via een beveiligde verbinding.
1.Via de link Federale Overheidsdienst Financien komt u op de website van FOD Financiën terecht.
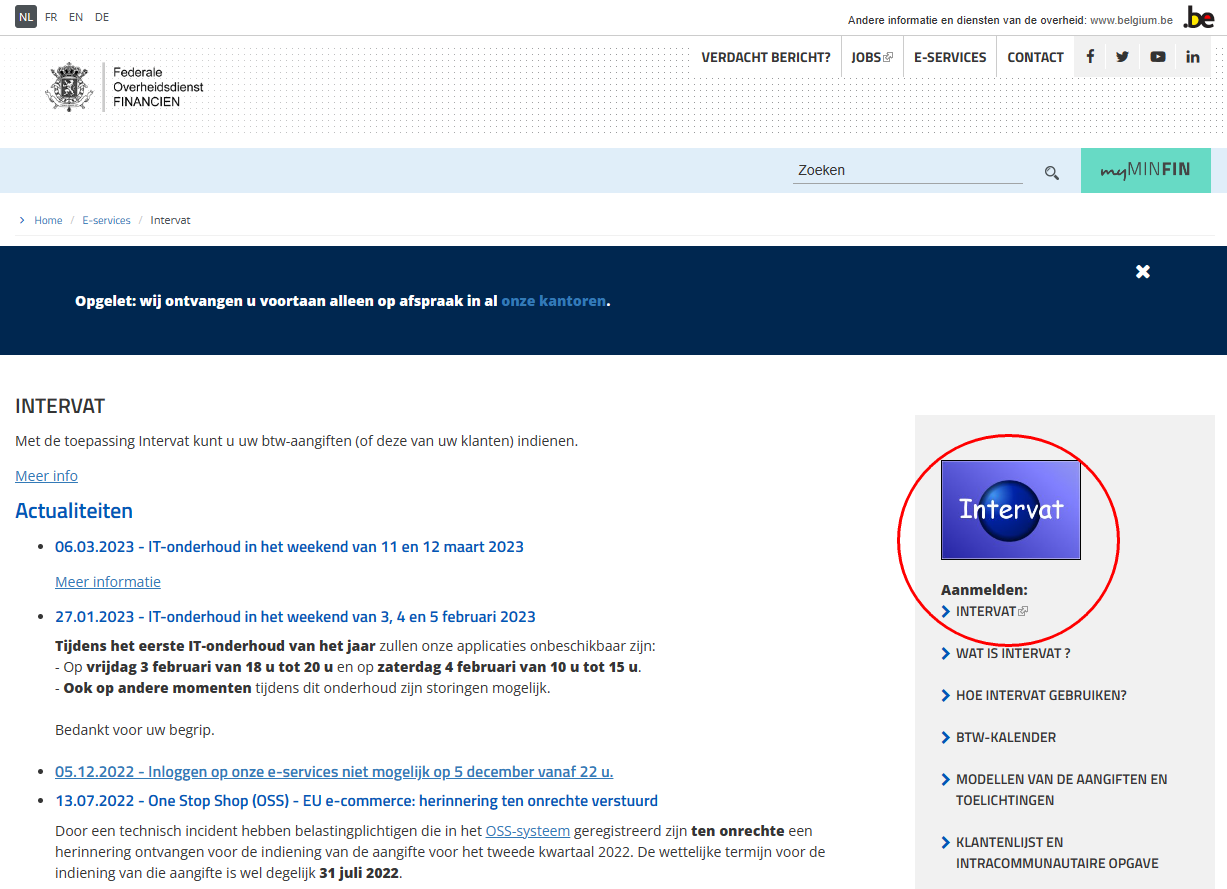
2.Klik op 'Intervat'.
U krijgt de verschillende digitale sleutels om aan te melden te zien.
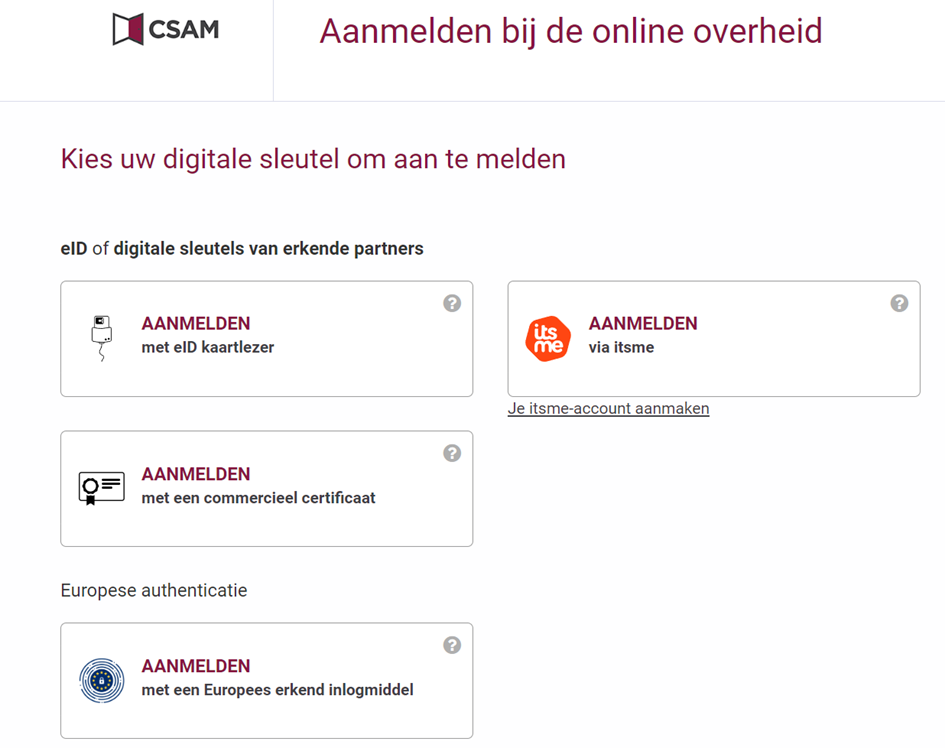
Uiteindelijk moet u beslissen hoe u wilt aanmelden: in eigen naam of in naam van een onderneming.
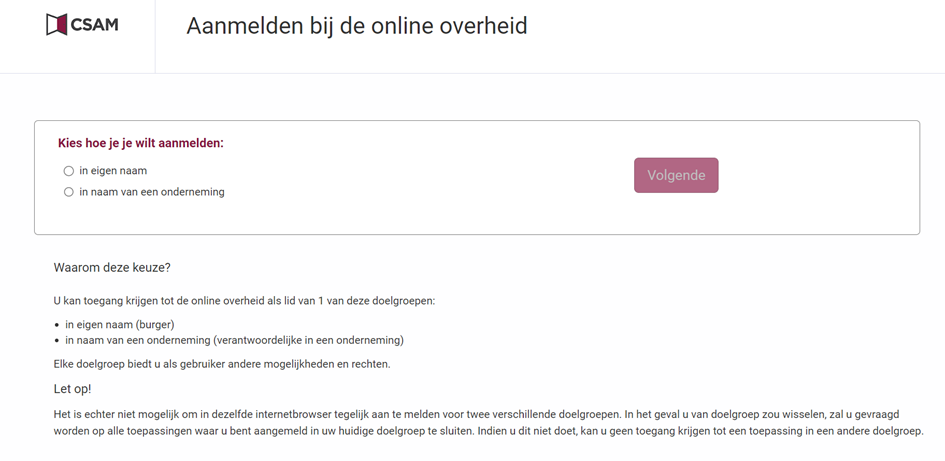
3.Kies uw aanmeldmethode en druk op "Volgende".
U krijgt het onderstaande scherm te zien.
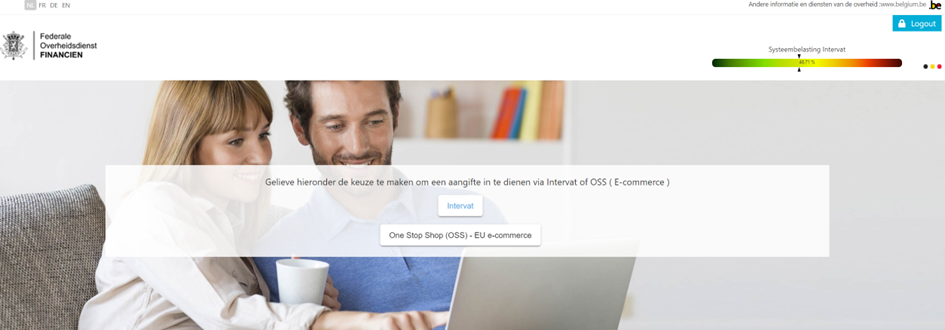
4. Kies wederom voor 'Intervat'.
Vervolgens krijgt u uw Intervat-dashboard te zien.
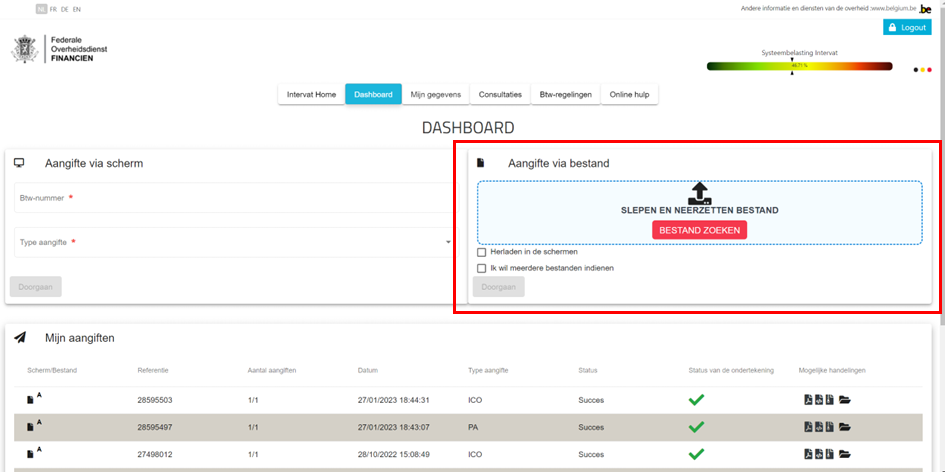
5.Kies XML-bestand van uw klantenlisting.
Ofwel door het bestand naar de blauwe zone binnen de roodgemarkeerde ruimte te slepen,
ofwel door op "BESTAND ZOEKEN" te klikken (waardoor u m.b.v. een ‘verkenner’ het XML-bestand van uw klantenlisting kan selecteren.
Dan ziet u de naam en de grootte van uw bestand in de blauwe zone verschijnen.
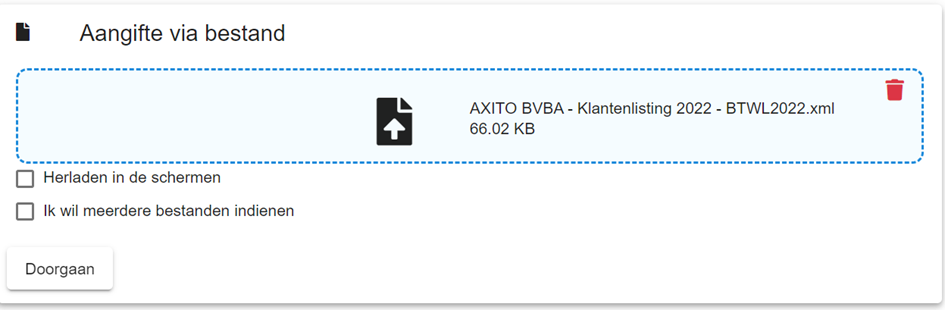
6.Klik vervolgens op "Doorgaan". U hoeft niets aan te vinken.
Hierdoor krijgt u onderaan bij “Mijn aangiften” een nieuwe (blauwe) regel te zien. Deze nieuwe regel is de klantenlisting (Type aangifte KL).
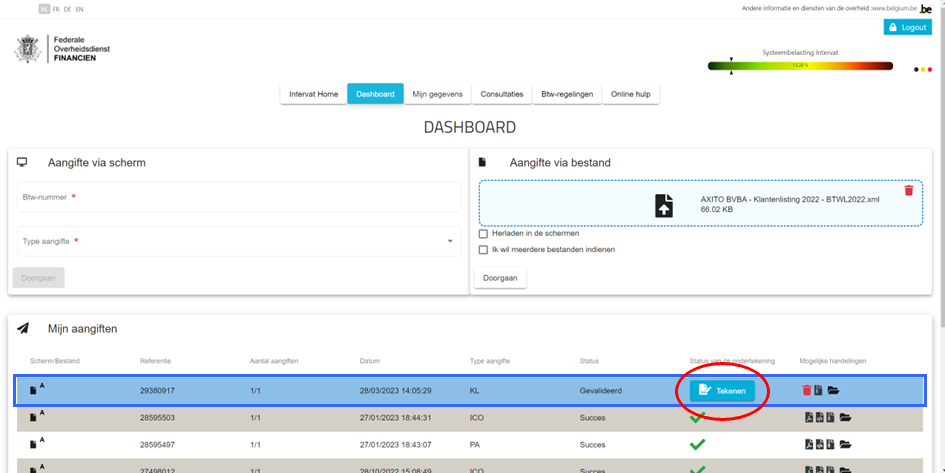
7.Klik op de roodgemarkeerde knop “Tekenen” om het document te ondertekenen.
Vervolgens krijgt u het volgende scherm voor de validatie van de gegevens te zien. In dit geval zijn er “Geen fouten vastgesteld”.
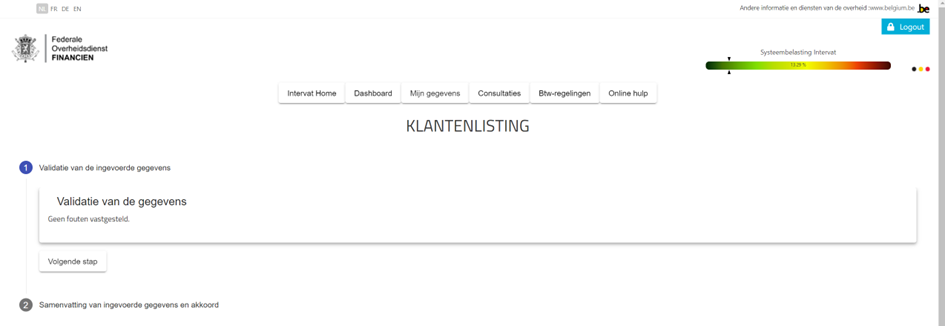
8.Klik op "Volgende stap".
U krijgt nog eens de klantenlisting zelf te zien.
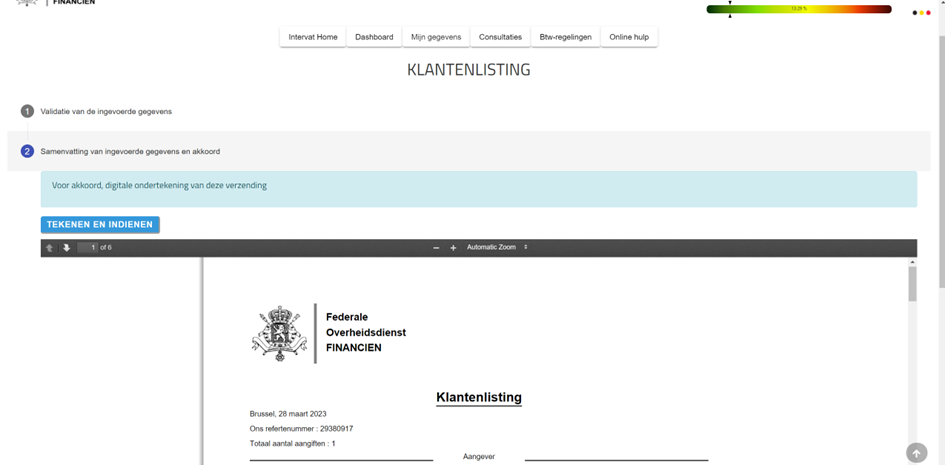
9.Klik op de knop "Tekenen en indienen" boven de weergave van de aangifte.
Vervolgens moet u even wachten; intussen ziet u het volgende:
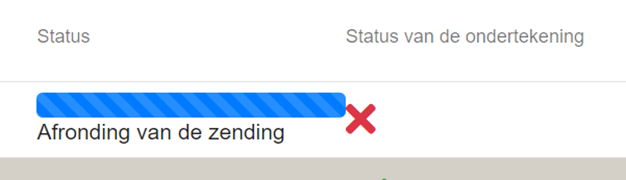
Even later is het proces succesvol afgerond en ziet u dit:
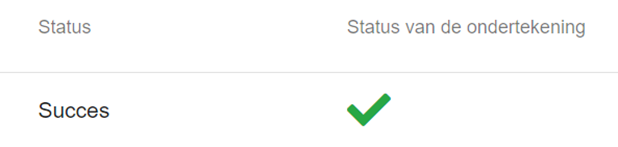
10. Keer terug naar uw Intervat-dashboard.
U ziet nu dat er ook een vinkje bij uw klantenlisting staat.
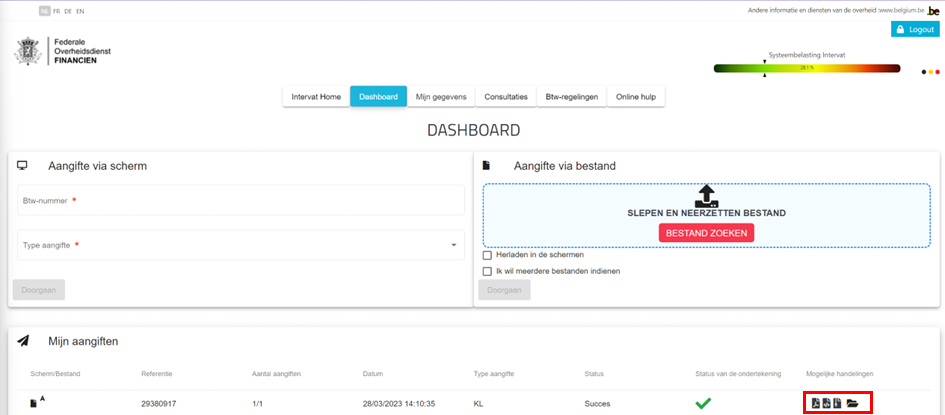
11. Rechtsonder kunt op de regel van de klantenlisting op het (eerste) zwarte PDF-icoontje klikken, zodat u “Downloaden van de ontvangstbevestiging (PDF)” kunt starten.
Hierdoor krijgt u linksonder het gedownloade bestand te zien, dat als bewijs kan dienen. Bewaar dit dus op een veilige plaats.
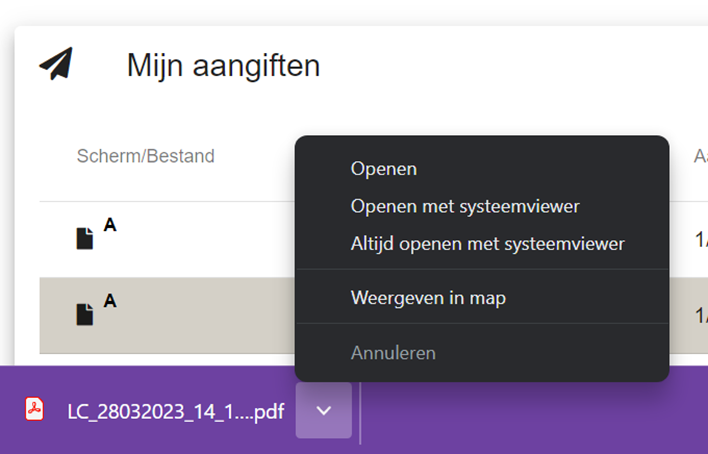
12. Als u volledig klaar bent, dan kunt u veilig uitloggen door rechtsbovenaan op "Logout"
