U stelt vast dat AXITO de leveranciersnummer niet heeft teruggevonden in het leveranciersbestand. In dit geval is dat ook logisch, aangezien het om een compleet nieuwe leverancier van wie u nog nooit een factuur ontvangen heeft gaat .
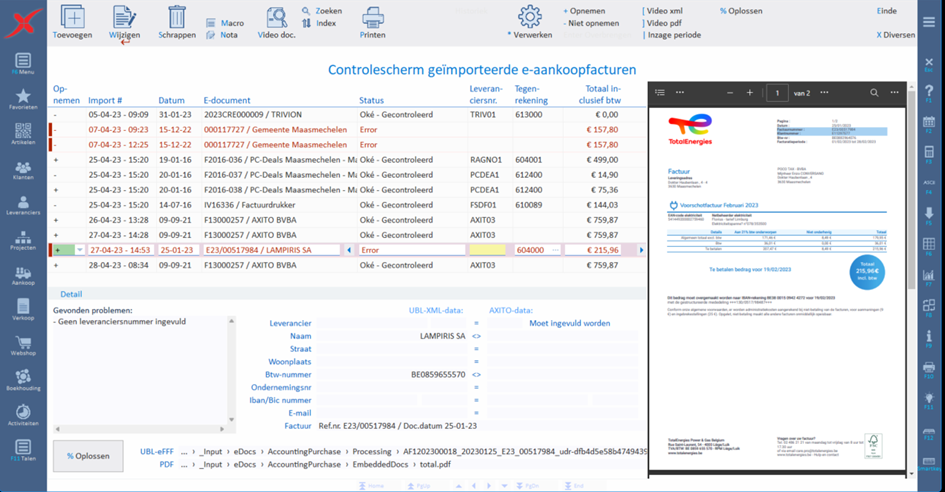
1.U drukt op <Enter>, <Wijzigen>, “<V>ideo” of “<%> Oplossen” om dit probleem op te lossen.
U krijgt dan de volgende dialoog waarbij de focus wordt gelegd op de leveranciersnummer en tegenrekening:
Opmerking: De onderstaande dialoog zal altijd worden opgevraagd, als:
•De leveranciersnummer of klantnummer of tegenrekening NIET ingevuld zijn.
•De leveranciersnummer NIET aanwezig is in het leveranciersbestand.
•De klantnummer NIET aanwezig is in het klantenbestand.
•De tegenrekening NIET aanwezig is in het boekhoudplan.
•Je bewust de leveranciersnummer of klantnummer of tegenrekening gaat wijzigen.
Indien u een ander veld dan deze 3 (bv. “Status”) wijzigt, en het klantnummer, leveranciersnummer en tegenrekening zijn gekend, dan wordt deze dialoog niet getoond.
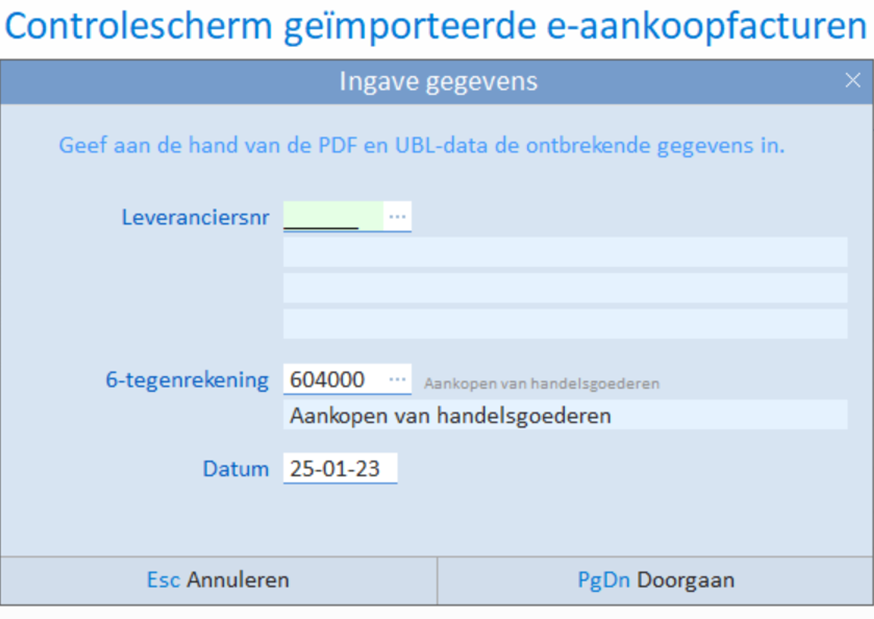
2.U drukt op <F5> , of simpelweg op <Enter>.
De “SnelFilter”-dialoog verschijnt op het scherm, waarbij al automatisch de btw-nummer (gehaald uit het e-document) wordt ingevuld:
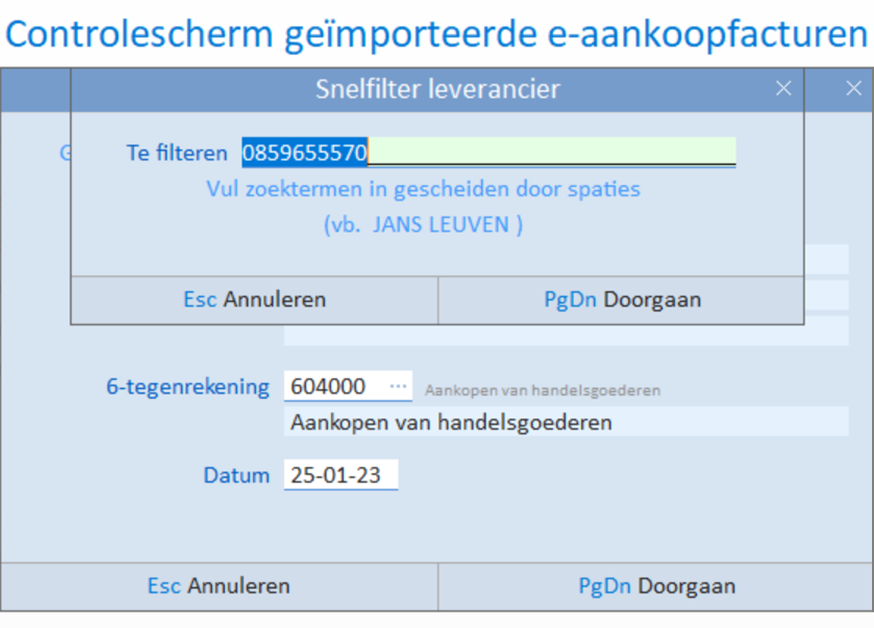
3.Het btw-nummer is uniek; dat zegt dus meer dan een naam. Dus druk nu simpelweg op <Enter> of kies "<PgDn> Doorgaan".
U komt nu automatisch in het leveranciersbestand terecht waarbij automatisch de snelFilter actief is. Enkel records waarbij dit btw-nummer is ingevuld (zonder te kijken naar punten enz.) worden getoond. Aangezien het om een nieuwe leverancier gaat, krijgt u een LEEG leveranciersbestand te zien.

4.Kies nu "<T>oevoegen".
De toevoegroutine voor leveranciers wordt gestart. Maar aangezien we dankzij het e-document al leveranciersgegevens hebben, worden de gekende UBL-velden automatisch ingevuld.
Opmerking: We beginnen zoals altijd standaard met de VIES-procedure. Hierbij wordt dus automatisch de gekende UBL-btw-nummer ingevuld, en ook al automatisch connectie gelegd met VIES, waardoor de naam en adresgegevens worden opgehaald.
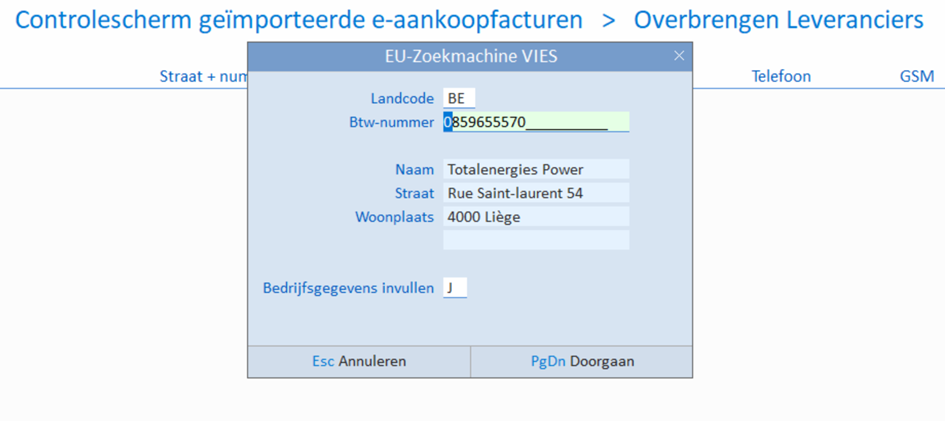
5.Bevestig alles via <Enter> of druk op "<PgDn> Doorgaan".
Hierdoor krijg je het volledig automatisch ingevulde toevoegscherm te zien. Bovendien stelt het programma automatisch voor om de leveranciersnummer te laten beginnen met de eerste 4 letters van de bedrijfsnaam.
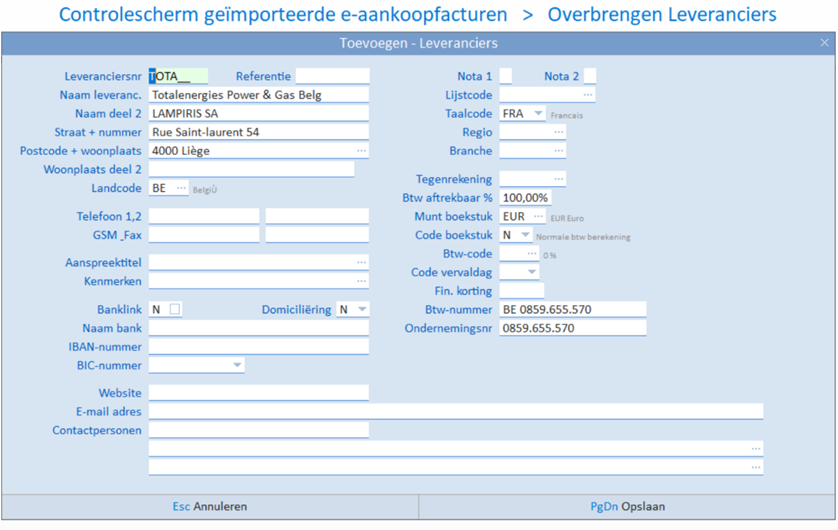
6. Wijzig het leveranciersnummer indien gewenst of druk op <Enter> om verder te gaan.
Ga vervolgens naar de “Tegenrekening” en vul daar de meest voorkomende 6-grootboekrekening voor deze leverancier in.
Vul de andere velden ook in (indien gewenst):
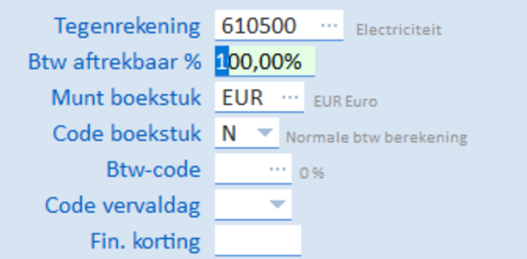
7.Vervolgens kiest u "<PgDn> Opslaan" om op te slaan.
De nieuwe leverancier is nu gekend in het leveranciersbestand.

8.Dan kiest u "<Enter> Overbrengen" om deze leverancier over te brengen naar het allereerste startscherm.
De leverancier is nu ingevuld voor de factuur in kwestie.
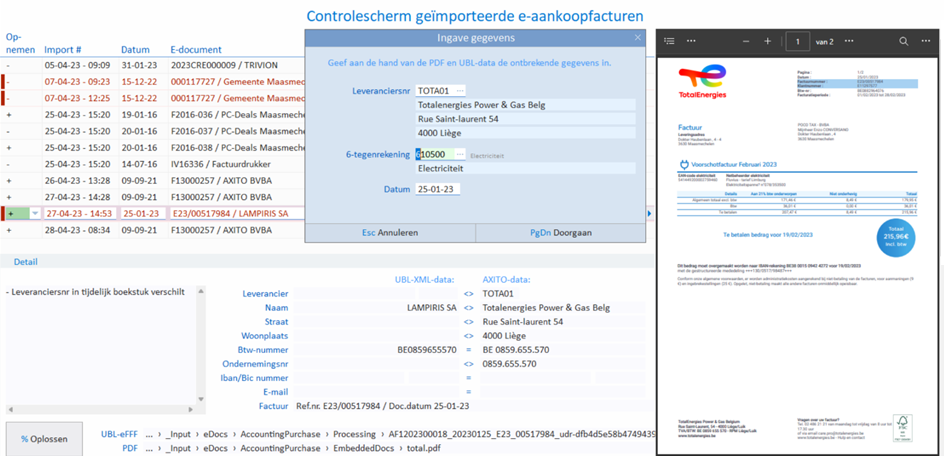
9.Bevestig de boeking door "<PgDn> Doorgaan" te kiezen.
Indien het programma in het import-UBL-bestand gegevens terugvindt die nog niet gekend zijn (bijvoorbeeld een e-mailadres), komt de onderstaande dialoog tevoorschijn.
Op die manier hoeft u zelf die gegevens niet manueel in te voeren in de klanten- of leveranciersfiche.

10. Controleer nog even onderaan of de UBL-XML-data overeenkomen met de AXITO-data en bevestig wederom met "<PgDn> Doorgaan".
U krijgt het automatisch ingevulde boekingsvoorstel te zien.
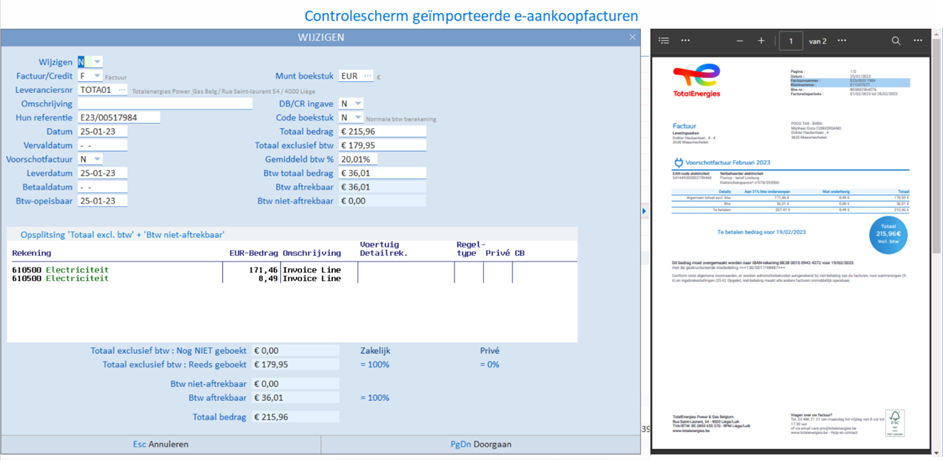
11. Indien u akkoord gaat met het boekingsvoorstel, dan hoeft u slechts op <Enter> te drukken om te bevestigen.
Indien u nog enkele wijzigingen wilt doorvoeren, vul dan een "J" in in het veld "Wijzigen" of druk op <+>.
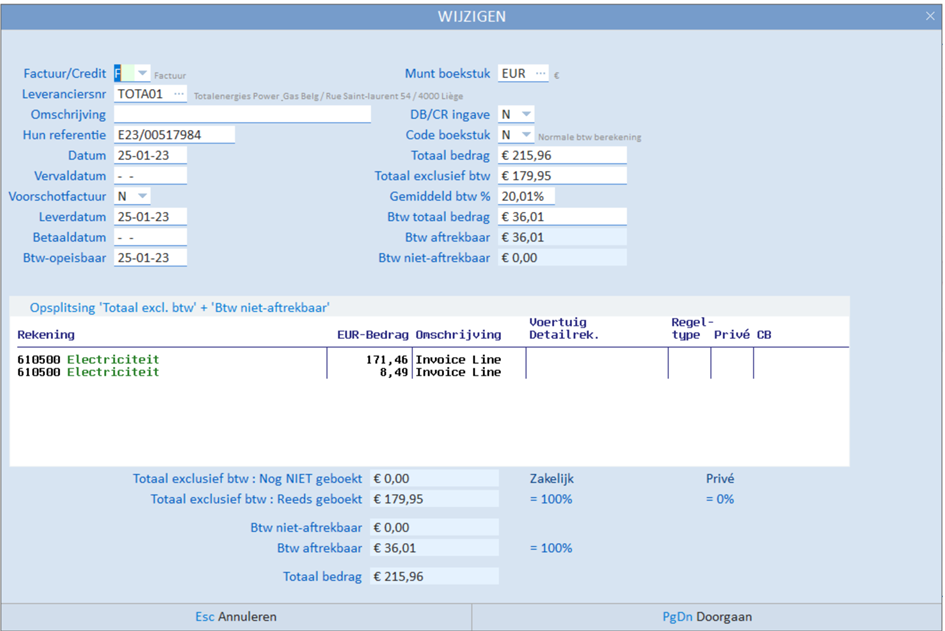
U krijgt opnieuw het controlescherm te zien. Deze factuur, die aan het begin van deze procedure rood gemarkeerd stond met als status “Error”, bevat nu geen “errors” meer en heeft nu als status “Oké – Gecontroleerd”. Bovendien heeft u door de leverancier toe te voegen ervoor gezorgd dat in de toekomst alle facturen van deze leverancier automatisch herkend zullen worden.
Om de snelle afhandeling van grote hoeveelheden geïmporteerde e-documenten te garanderen, springt het programma automatisch verder naar de eerstvolgende factuur. Door op <Enter> te drukken kunt u deze hele procedure voor deze nieuwe factuur herhalen. Dat betekent dus ook dat wanneer u geen correcties hoeft door te voeren, u enkel door <Enter> te gebruiken factuur na factuur aan een snel tempo kunt bevestigen.