Om uitgebreide filters in te stellen kunt u gebruik maken van de geavanceerde filter.
Werking
Het menu van de geavanceerde filter bereikt u als volgt:
oU selecteert 'Filter' waardoor u het scherm van de Snelfilter te zien krijgt.
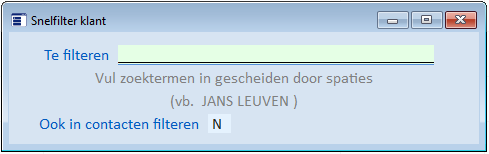
U drukt 'Enter' zonder iets in te vullen
Opmerking: Deze Snelfilter wordt niet bij elk bestand getoond.
oHet geavanceerde filtermenu verschijnt.
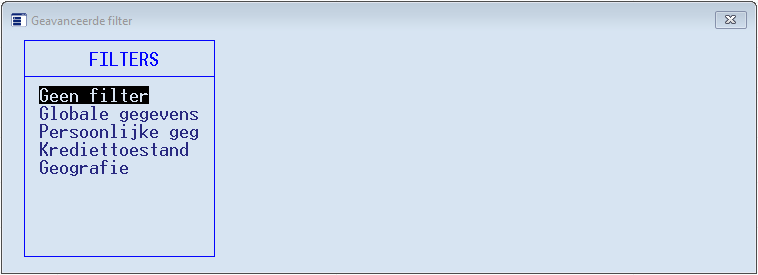
Een geavanceerde filter instellen
Om een geavanceerde filter in te stellen doorloopt u altijd een aantal stappen, ongeacht welke soort filter u gebruikt:
1.Een filter kiezen
2.Een filterregel aanpassen
3.De betreffende filterregels opnemen
4.De filter selecteren, activeren
1. Een filter kiezen
Om een filter te kiezen gebruikt u de cursortoetsen ('Pijltoets omhoog' en 'Pijltoets omlaag') op uw toetsenbord.
Hieronder ziet u een voorbeeld voor de selectie van de filter "Globale gegevens".
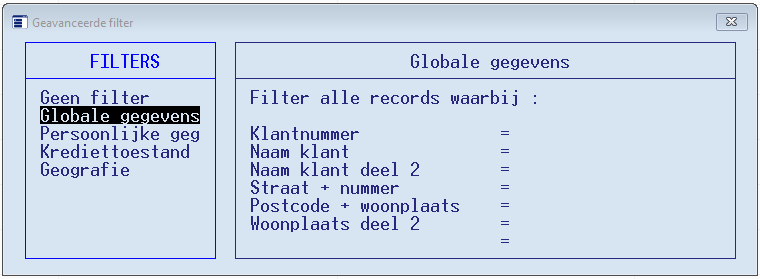
Vervolgens drukt u op de 'Pijltoets rechts' op uw toetsenbord.
oU schakelt over naar het rechtdeel van het scherm en u bevindt zich nu in de filter "Globale gegevens".
oIn het rechter gedeelte van het filterscherm kunt u kiezen op basis van welke gegevens u wilt filteren.
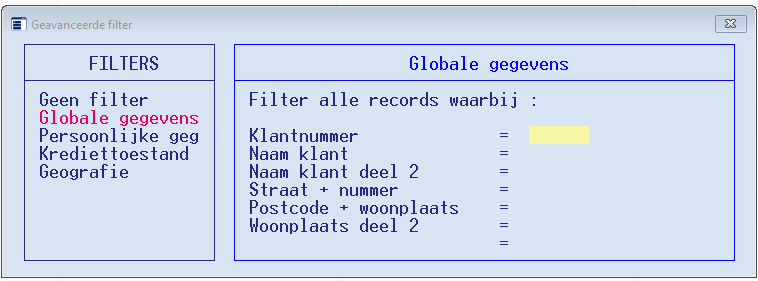
2. Een filterregel aanpassen
Verplaats de gele cursorbalk naar de gewenste filterregel met behulp van <pijltoets naar boven> en <pijltoets naar beneden>.
In dit voorbeeld is dat de naam van de klant.
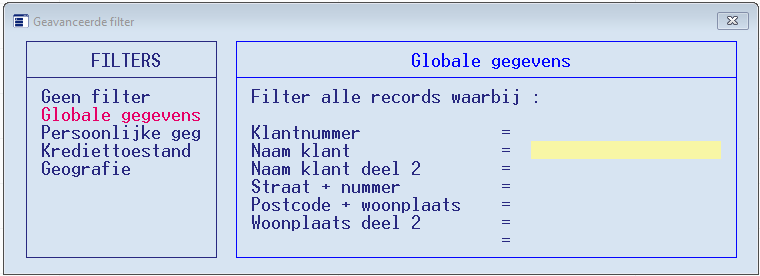
Selecteer 'Wijzigen'.
Het veld kleurt groen. U kunt nu een relevante filteropdracht invoeren.
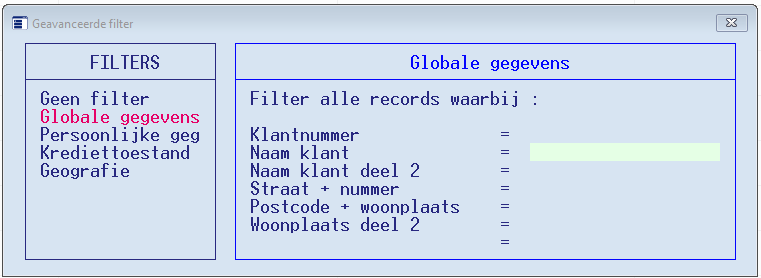
In dit voorbeeld is dat "Axito", zoals u hieronder kunt zien.
Druk 'Enter', het veld wordt terug geel.
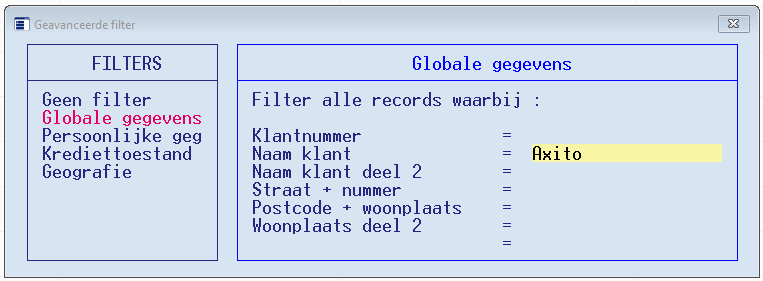
Nu moet u nog één deel van de filterregel controleren of aanpassen voordat u hem kunt opnemen, nl. de operator.
De operator is het teken dat in het midden van de rechterkolom staat. Hierboven is dat het =-teken.
Druk op 'Pijltje links' om de operator te selecteren. Het veld wordt geel.
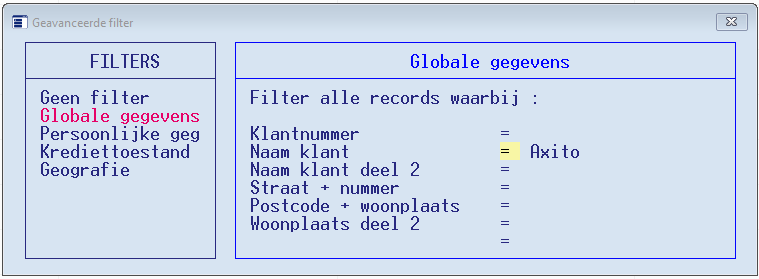
Vervolgens selecteert u nogmaals 'Wijzigen'. Het veld wordt groen.
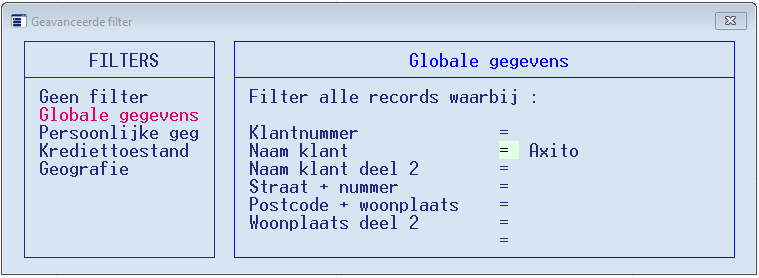
Selecteer 'F5' om alle invulopties te bekijken. U ziet het onderstaand venster.
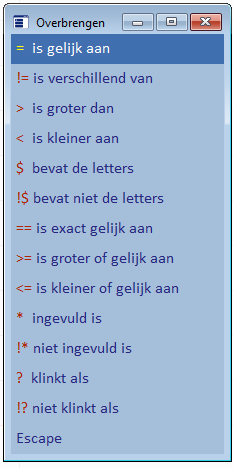
De betekenis van deze operatoren vindt u hieronder in de tabel.
Operator |
Betekenis |
= |
Is gelijk aan. Indien de ingevulde grenswaarde een lengte heeft van drie karakters, dan zal tijdens het filteren enkel gekeken worden naar de eerste drie karakters van het betreffende veld. |
> |
Is groter dan. |
>= |
Is groter of gelijk aan. |
< |
Is kleiner dan. |
<= |
Is kleiner of gelijk aan. |
== |
Is exact gelijk aan. De ingevulde grenswaarde moet exact gelijk zijn aan de bestandsgegevens (Dit is niet het geval bij '='). |
!= |
Is niet gelijk aan. |
$ |
Bevat de karakters. Hierbij wordt gecontroleerd of de ingevulde grenswaarde voorkomt in het betreffende veld. |
!$ |
Bevat niet de karakters. |
3. De filterregels opnemen
Voordat de filterregel kan geactiveerd worden, moet u deze filterregel eerst nog opnemen.
Ga op de filterregel staan en selecteer ' + Opnemen' of druk op het toetsenbord op de ' + '.

De filterregel wordt rood en de cursorbalk gaat automatisch een regel naar beneden.
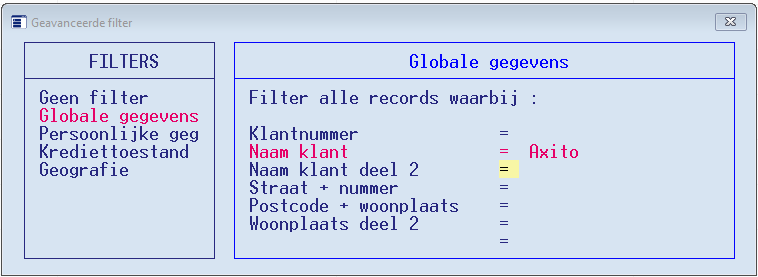
4. De filter selecteren en activeren
Als uw filter ingesteld is, moet u hem nog enkel activeren. Selecteer daarvoor 'Filter selecteren'.

Het klantenbestand wordt opnieuw getoond waarbij de filterwaarden worden toegepast.
Hoe groter het bestand, hoe langer het duurt om uw resultaten weer te geven.
Meerdere filterregels activeren
Om meerdere filterregels op te nemen herhaalt u het proces van stap 1 tot en met stap 3.
Wanneer u de gewenste filterregels heeft toegevoegd gaat u over tot stap 4.