Met behulp van deze keuze kunt u de betaling van een bon, factuur of kassaverkoop ingeven. U heeft de mogelijkheid om tot 5 betaalmiddelen in te vullen, en dit in verschillende munteenheden (de wisselkoers kunt u ook zelf bepalen).
Werkwijze
oDoor op de knop '/ Voldaan' te klikken met de muis

oDoor op de smartkey '/' van het toetsenbord te drukken (zoals aangegeven bij deze keuze in de rode kleur)
In het kassabeheer wordt deze knop anders weergegeven maar het blijft wel dezelfde smartkey '/'

Het betaalscherm
Via het betaalscherm kunt u invullen hoe het document betaald wordt.
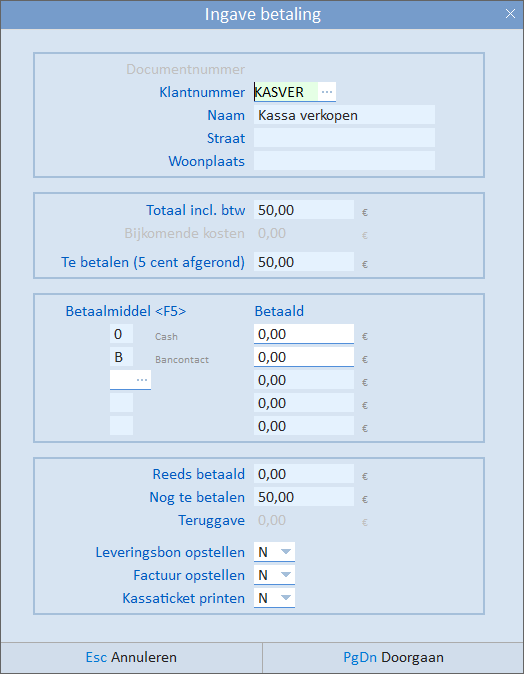
Documentnummer |
||||||
Dit is het documentnummer behorende bij de ingave van de betaling. Afhankelijk van waar u '/ Voldaan' uitvoert, heeft deze de volgende betekenis
|
||||||
Klantnummer |
||||||
Vanuit bestelbonnen en facturen wordt het klantnummer automatisch ingevuld. Vanuit het kassabeheer mag u deze invullen (indien het klantnummer nog niet gekend is). |
||||||
Totaal incl. btw |
||||||
Dit is het totale bedrag inclusief btw dat moet betaald worden. |
||||||
Bijkomende kosten |
||||||
Dit is het totaal aan bijkomende kosten die u aanrekent voor het uitvoeren van de betaling, zoals bijvoorbeeld bij bankcontact. Dit is echter voorbijgestreefd. |
||||||
Te betalen (afgerond) |
||||||
Dit is het totaal bedrag te betalen + de bijkomende kosten. Dit is dus het eigenlijke bedrag dat de klant moet betalen. |
||||||
Betaalmiddel |
||||||
Via het veld ‘Betaalmiddel’ geeft u aan hoe de klant betaalt. Met functietoets <F5> krijgt u een overzicht van de huidige betaalmiddelen. In totaal kunt u tot 5 verschillende (of dezelfde) betaalmiddelen per document ingeven. |
||||||
Munteenheid |
||||||
Per betaalmiddel kunt u de munteenheid bepalen. Indien u niets invult, wordt gerekend met de standaard munteenheid waarop het programma is ingesteld. Vult u echter een landcode in (via <F5> krijgt u een overzicht), dan wordt gerekend met de wisselkoers zoals deze in het ‘Landen/Wisselkoersen’ bestand staat. |
||||||
Wisselkoers |
||||||
Dit is de wisselkoers waarmee gerekend wordt (en is gekoppeld aan de munteenheid). |
||||||
Betaald vreemde munt |
||||||
Hier vult u in hoeveel de klant betaalt in de opgegeven munteenheid. |
||||||
Betaald |
||||||
Hier vult u in hoeveel de klant betaalt in de standaard munteenheid. Wanneer een munteenheid is ingevuld, wordt het veld ‘Betaald’ automatisch berekend aan de hand van de wisselkoers en het bedrag betaalt in vreemde munt. |
||||||
Teruggave |
||||||
Indien de klant teveel betaalt, geeft dit veld aan hoeveel u moet terugbetalen. |
||||||
Vreemde munt |
||||||
Indien de klant teveel betaalt, kunt u indien gewenst via dit veld de munteenheid bepalen waarmee u de klant wilt terugbetalen. |
||||||
Reeds betaald |
||||||
In dit veld kunt u aflezen hoeveel het bedrag is dat de klant momenteel reeds heeft betaald. Het is de som van de 5 velden ‘Betaald’. |
||||||
Nog te betalen |
||||||
In dit veld kunt u zien hoeveel de klant nog moet betalen. |
||||||
Bestelbon opstellen |
||||||
Indien u in dit veld ‘J’ invult, kunt u op een eenvoudige manier een bestelbon opstellen. De computer stelt dan zelf een bestelbonnummer voor, waarna automatisch een bestelbon wordt opgesteld en de bestelbon wordt uitgeprint. |
||||||
Factuur opstellen |
||||||
Indien u in dit veld ‘J’ invult, kunt u op een eenvoudige manier een factuur opstellen. De computer stelt dan zelf een factuurnummer voor. Indien (bij de kassaverkopen) er echter een negatief aantal werd ingevuld, zal de computer ook automatisch een creditnota opstellen. Vervolgens worden beide documenten afgedrukt. |
||||||
Kassaticket printen |
||||||
Indien u ‘J’ invult in dit veld, wordt automatisch een kassaticket geprint. Dit kan zowel op een ‘gewone’ printer of een speciale ticketprinter gebeuren. |

Voorbeeld 1Een klant betaalt een factuur (10.000 EUR) met een cheque van 7.000 EUR en de rest contant met 4.000 EUR
•Druk op < / >, waarna het invulscherm verschijnt •Ingave betaling cheque 7.000 EUR 1.De groene balkcursor komt automatisch op het eerste veld ‘Betaald’ te staan. In het veld ‘Betaalmiddel’ werd automatisch het betaalmiddel ‘0' oftewel ‘Cash’ ingevuld. Aangezien de klant met een cheque betaald, dient u het ‘Betaalmiddel’ te wijzigen. Dit kunt u door 2x op <cursorpijltje omhoog> te drukken, zodat de groene balkcursor op dit veld komt te staan. Vervolgens vult u de code voor ‘Cheque’ in (u kunt hiervoor gebruikt maken van <F5>). 2.Vervolgens komt u op ‘Vreemde munt’ te staan. Hier drukt u gewoon op <Enter> 3.Daarna komt u op ‘Betaald’ te staan, waar u het bedrag van 7.000 EUR invult.
•Ingave betaling contant 4.000 EUR 1.De cursor komt automatisch op het tweede betaalmiddel te staan. Hierin vult u de code voor contante betaling (dit is code ‘0'). 2.Op het veld ‘Vreemde munt' drukt u gewoon <Enter> 3.In het veld ‘Betaald’ vult u het bedrag van 4.000 EUR in. 4.De computer geeft aan dat u de klant nog 1.000 EUR moet teruggeven in het veld ‘Teruggave’
Voorbeeld 2Een klant betaalt een factuur (45.000 EUR) met een cheque van 7.000 EUR, 100 USD via een cadeaubon, en de rest met cash geld in EUR. •Druk op < / >, waarna het invulscherm verschijnt •Ingave betaling cheque 7.000 EUR •De cursor staat op ‘Betaald’. Druk vervolgens 2x op <cursorpijltje omhoog>, en vul in het veld ‘Betaalmiddel’ de code voor cheque in. Op het veld ‘Vreemde munt’ drukt u <Enter> en in het veld ‘Betaald’ vult u 7000 in. •Ingave betaling met cadeaubon van 100 USD (Amerikaanse dollars) 1.De cursor staat nu op ‘Betaalmiddel’ 2. Hier vult u de code voor cadeaubon in. In het veld ‘Munteenheid’ vult u ‘USD’ in en in het veld ‘Betaald vreemde munt’ vult u 100 in. 2.Ingave betaling overige bedrag contant 3.In het veld ‘Betaalmiddel’ vult u de code voor ‘cash’ in. In het veld ‘Munteenheid' vult u niets in en drukt u gewoon <Enter>. In het veld ‘Betaald’ verschijnt automatisch het nog opstaande bedrag, zodat u enkel nog op <Enter> hoeft te drukken. |