1.Opvragen van de btw-aangifte
oVanuit AXITO-boekhouding een XML-bestand maken
Opvragen van de Btw-aangifte
Via de keuze 'btw-aangifte' in het hoofdmenu, kunt u de btw-aangifte op het scherm weergeven.
Indien u het boekjaar heeft ingedeel in maanden (zie historiek boekhoudjaren), heeft u een een bijkomende mogelijkheid om toch de btw-aangifte per kwartaal te bereken en te printen. Na ingave van het huidige boekhoudjaar/periode wordt de btw-listing berekend en vervolgens op het scherm getoond (uitgaande van de ingegeven boekhoudjaar en boekhoudperiode.)
Wanneer de btw-aangifte op het scherm wordt getoond, wordt in de achtergrond een controle op de ingevulde vakken uitgevoerd (anomalieen). Wanneer er geen fouten worden gevonden, zal er ook geen melding worden gegeven.
Keuzes in de AXITO-kader
* Wijzigen variabele bedragen |
Via deze keuze kunt u diverse herzieningen ingeven, zoals: •Teruggaves •Regularisaties •Voorschotten (in december) |
/ Controle BTW-aangifte |
Via deze keuze kunt u een controle uitvoeren op de btw-aangifte. In een kader wordt dan een overzicht gegeven van de vastgestelde anomalieen (fouten). |
Om te switchen tussen het micro- en macoscherm. |
|
Via deze keuze kunt u een door de overheid officieel goedgekeurde btw-aangifte printen. U krijgt een dialoogvenster te zien, waar u diverse informatie kunt invullen: •Naam, straat, postcode, gemeente •Btw-nummer •Naam, hoedanigheid en telefoonnummer aangever •Datum van aangifte •Aanvraag om terugbetaling •Aanvraag van betaalformulieren •Linker- en bovenmarge: alzo kunt u de geprinte btw-aangifte zodanig verplaatsen dat deze gecentreerd op het blad komt. |
|
Via deze keuze verlaat u deze btw-aangifte |
Btw-aangifte printen:
Via de keuze 'Printen' en vervolgens de keuze 'btw-aangifte officieel' wordt een dialoogvenster getoond, waarin u diverse informatie invult. Vervolgens wordt de betreffende btw-aangifte geprint.
* * * * ZEER BELANGRIJKE OPMERKING * * * *
Het enige dat u met een pen mag en moet invullen op het formulier is uw handtekening. Voor het overige is niet toegestaan om op deze officiële btw-aangifte iets met pen bij te schrijven. Alle informatie die op het formulier staat, moeten door de computer (en printer) worden gedrukt.
Concreet voorbeeld: U mag NIET met een pen een kruisje plaatsen in het vakje 'Aanvraag voor terugbetaling'. Dit moet door de computer worden gedaan, omdat dit kruisje meetelt bij de berekening van het controle-getal onderaan. Indien u dit toch doet, zal de volledige aangifte worden verworpen (vanwege een foutief controle-getal). |
Btw-aangifte via XML:
U vraagt de betreffende btw-aangifte op in de boekhouding:
•Vanuit het hoofdmenu van de handelszaak selecteert u de keuze '6 btw-aangifte'.
•Indien gevraagd, bevestigt u de boekhoud-parameters.
•Vervolgens verschijnt op het scherm de btw-aangifte. Indien er anomalieen worden vastgesteld, dan worden deze nu getoond.
•Van deze aangifte gaan we nu een XML-bestand maken. Hiervoor selecteert u de keuze Printen, waarna u 'Btw-aangifte via XML-bestand' selecteert.
•U vult de verschillende gegevens in het het dialoogvenster 'Ingave gegevens btw-aangifte'.
•Vervolgens wordt er automatisch een XML-bestand aangemaakt.
•Hoe het bestand genoemd wordt en waar het zich bevind op uw computer wordt in het volgende dialoogvenster gemeld.
Het XML-bestand doorsturen:
Het doorsturen van dit XML-bestand gebeurt op een bijna identieke manier als het doorzenden van een XML-bestand voor een Btw-listing.
Dit doorsturen van het XML-bestand gebeurd via een beveiligde verbinding (met behulp van uw kaartlezer, uw identiteitskaart en de persoonlijke pin-code).
•Via de link Federale Overheidsdienst Financien komt u op de website terecht
•Indien u tijdens het doorsturen van het XML-bestand een foutmelding krijgt, kunt u contact opnemen met de e-diensten van de Federale Overheidsdient Financien op het telefoonnummer 02/788.51.56.
•Hier klikt u op de link volgende 2 links:
1.Authentificatie via certificaat (Isabel, GlobalSign of Certipost)
2.Authentificatie via elektronische identiteitskaart'
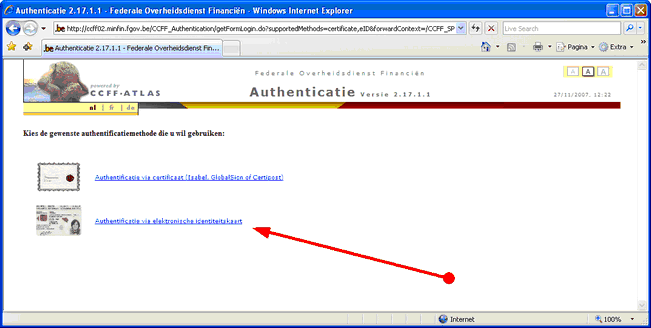
Opmerking:Wat met buitenlandse aangevers en aangevers zonder internetaansluiting?
Volgende opmerking ontvingen wij begin 2008 van het Intervat Business-team van de Federale Overheid :
"Aangevers die geen beschikking hebben over een internetaansluiting en buitenlandse personen met een buitenlands identiteitskaart (dus geen Belgische) en dus geen Belgische eid-kaart hebben, geen Isabel, GlobalSign of Certipost abonnement, kunnen gelet op hun praktische beperkingen geen elektronische aangifte, IC-opgave of klantenlijst opmaken.
Zij moeten hun plaatselijk kantoor hiervan op de hoogte stellen en aldaar een vrijstelling tot indiening via elektronische weg aanvragen. Naderhand kunnen zij hun verplichting via de papieren documenten verder nakomen.
Buitenlandse personen met een Belgisch btw-nummer kunnen wel het nodige digitale certificaat aanschaffen bij één van de drie volgende Certificatie Autoriteiten: Isabel, Globalsign of Certipost."
|
•Vervolgens verschijnt volgend scherm
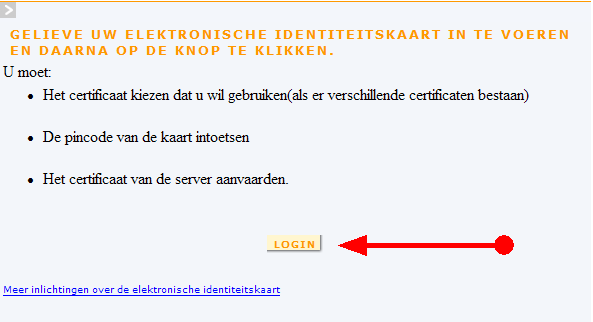
• Hierna kunt u uit een lijst het gewenste 'Digitaal certificaat' selecteren.
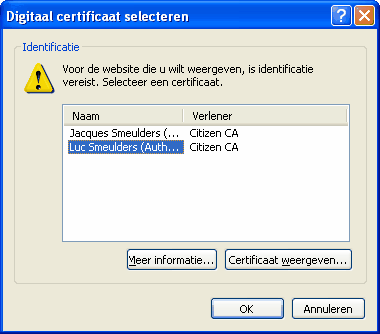
•Waarna u uw PIN-code invult (4 cijfers).
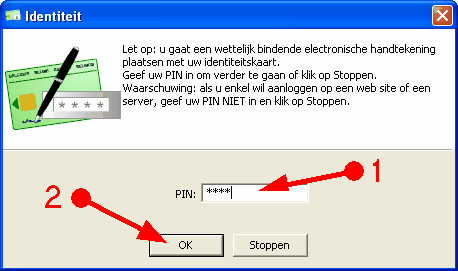
•Indien de ingevulde PIN-code juist is, wordt volgend scherm getoond, waarin u de aangeduide keuze aanklikt (in dezelfde volgorde).
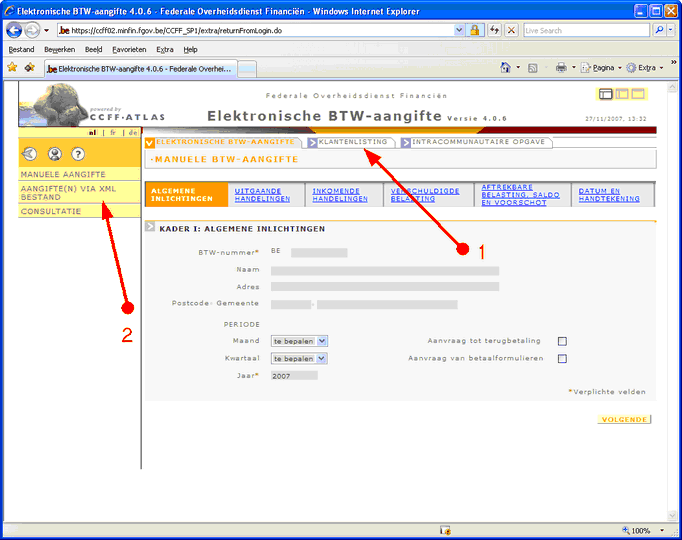
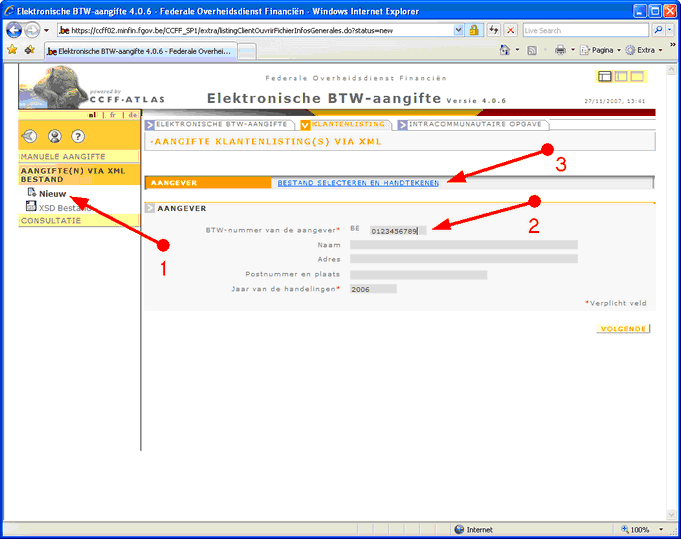
(1) selecteer 'Nieuw'
(2) vul uw btw-nummer in
(3) klik op deze link, automatisch verschijnt een dialoogvenster waar u de naam van het XML-bestand kunt invullen.
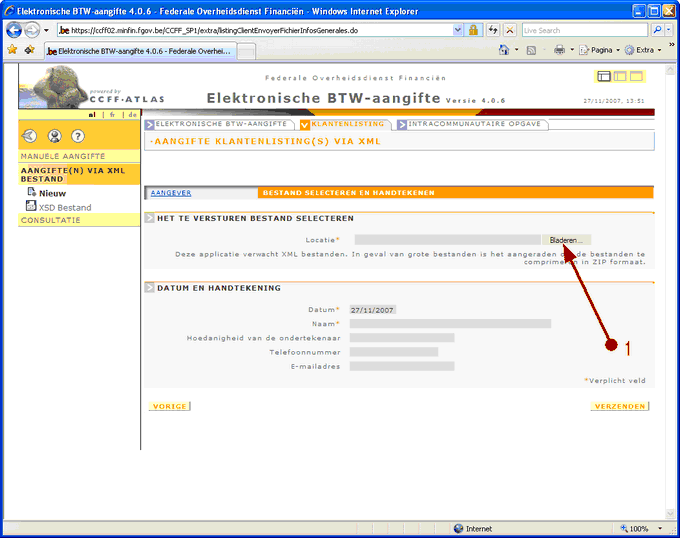
(1) via deze keuze kunt u een dialoogvenster opvragen waarmee het XML-bestand kunt selecteren
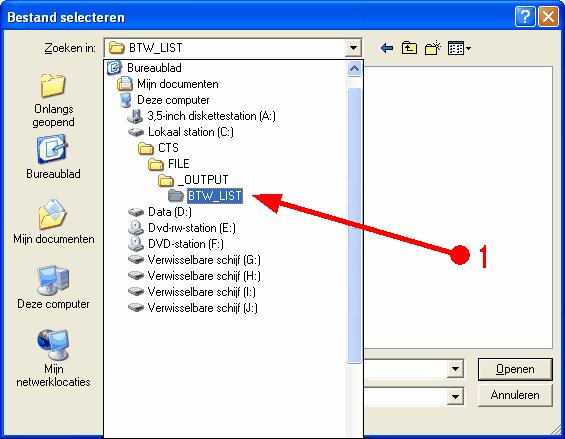
(1) selecteer de map waarin het XML-bestand zich bevind
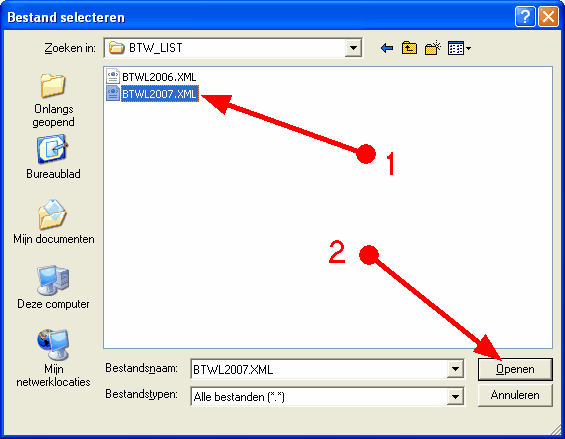
(1) selecteer het betreffende XML-bestand (1x op dit bestand klikken met de muis)
(2) klik op 'Openen' om het bestand te openen in het volgende scherm
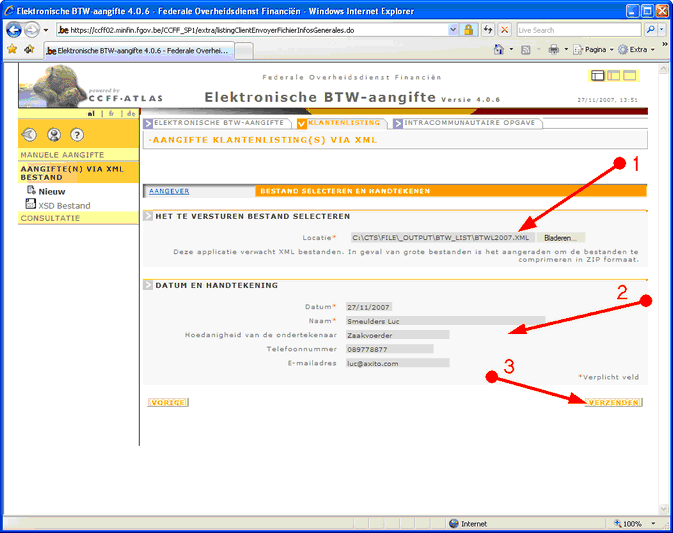
(1) dit wordt automatisch ingevuld indien u in het vorige venster op 'Openen' heeft geklikt.
(2) hier vult u uw gegevens in
(3) ten slotte klikt u op de knop 'verzenden'
Via een dialoogvenster wordt een bevestiging gevraagd
Wanneer een overzicht van verschillende certifficaten worden getoond, selecteer dan het certificaat van de juiste gebruiker (waarmee u zich had aangemeld) en kies het 'Signature' certificaat.
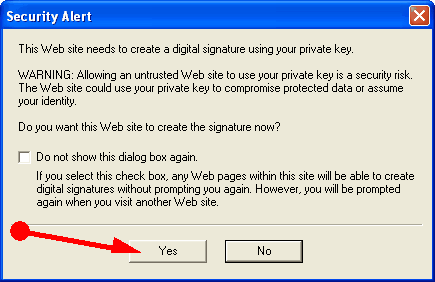
Vervolgens geeft u opnieuw uw PIN-code in
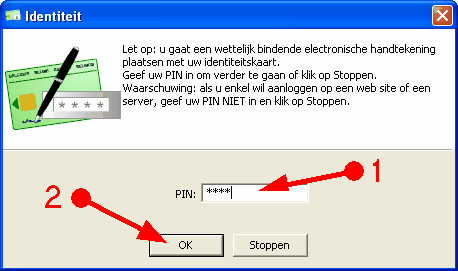
Hierna wordt het XML-bestand doorgestuurd en gecontroleerd. Wanneer alle controles goed zijn verlopen, krijgt u volgend scherm :
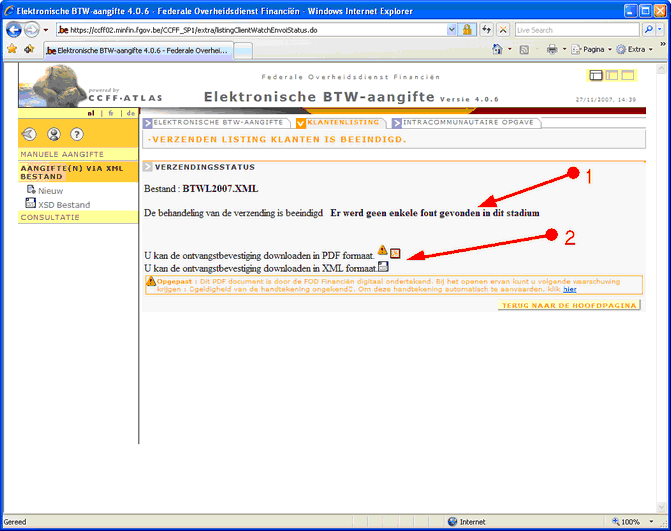
(1) hier worden de (mogelijk) gevonden fouten getoond
(2) via deze keuze kunt u een 'ontvangsbevestiging' downloaden
U kunt een ontvangstbevestiging in PDF-formaat op u eigen computer opslaan EN printen.